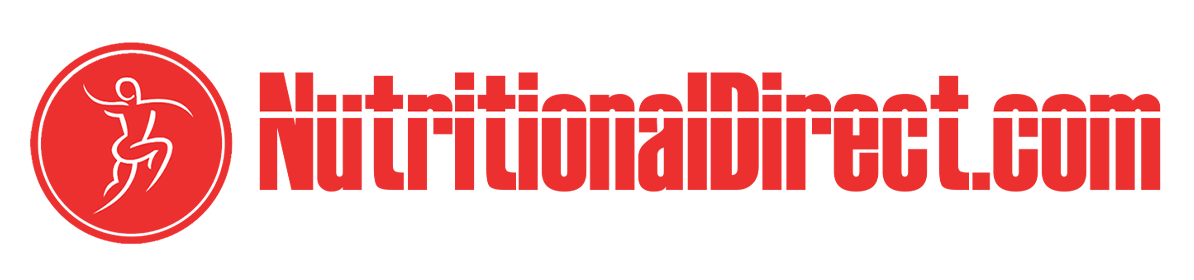Hate typing on your iPhone? Watch these 10 TIPS!
If QuickPath misinterprets your swipes, tap the delete button once to delete the entire word. Then swipe it out again or start tapping to type as usual.Tap and hold on the Space button to make the keyboard transform into a trackpad. Without lifting your finger, slide across this trackpad area to move the cursor exactly where you want it to be, including the middle of a word.
You can even use this keyboard trick mode to select text on your iPhone or iPad screen. While moving the cursor, tap with a second finger to start selecting text.
If your iPhone supports 3D Touch, press firmly to enter trackpad mode anywhere on the keyboard, without needing to hold the space button. Squeeze again to start selecting text.On an iPad, enter trackpad mode by moving two fingers across the keyboard. You can’t select text at the same time with this method, unfortunately.Double-tap to select a single word or triple-tap to select the entire paragraph. After you do so, use the popup menu to edit the text. This iOS and iPadOS keyboard tip makes it easy to select text to copy and cut from your iPhone or iPad.Pinch in with three fingers to copy the selected text on your iPhone or iPad. Then pinch a second time to cut the selection. After moving the cursor somewhere new, pinch out with three fingers to paste your selection.
These keyboard gesture tricks are easiest to use on an iPad, where you have more space. If you have an iPad Pro, there are other Smart Keyboard shortcuts you can use to copy and paste as well.